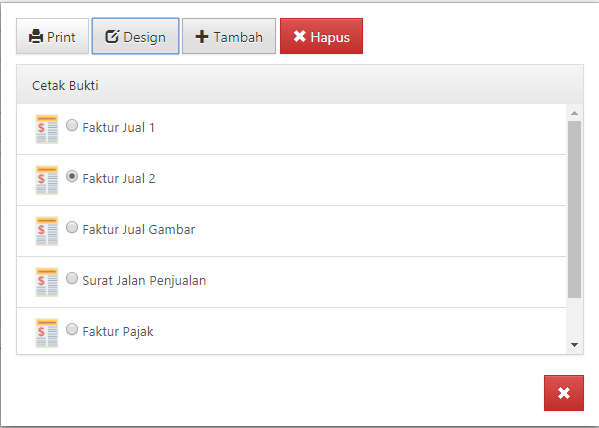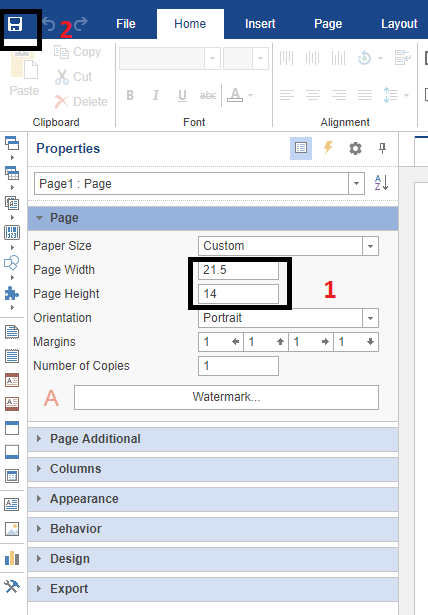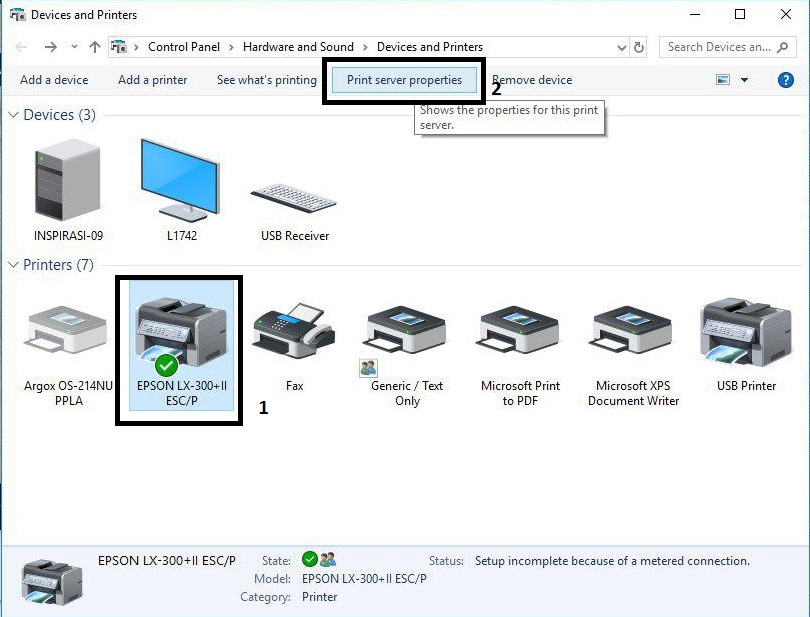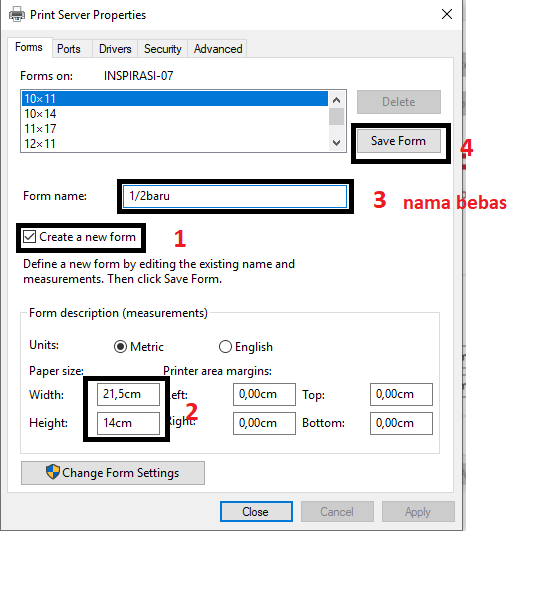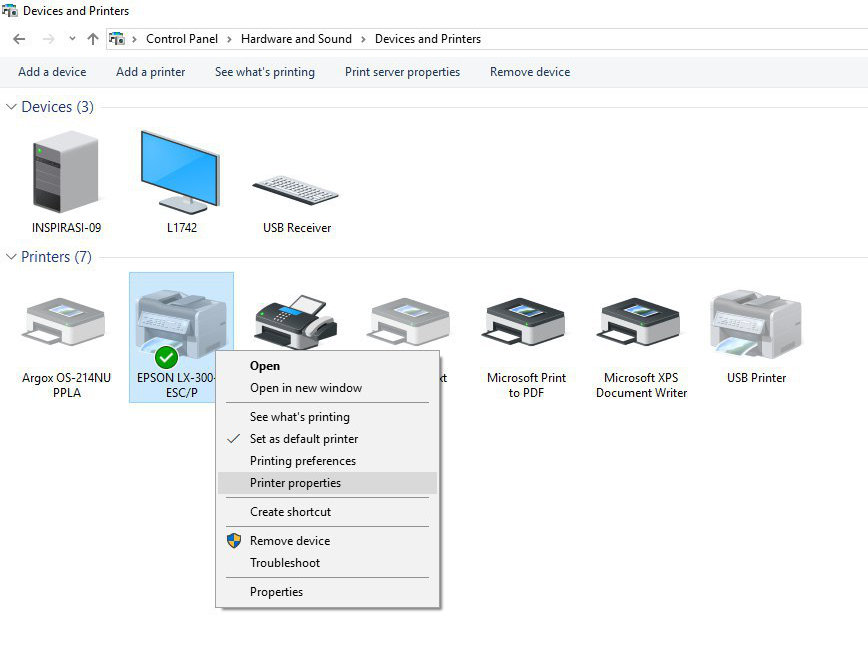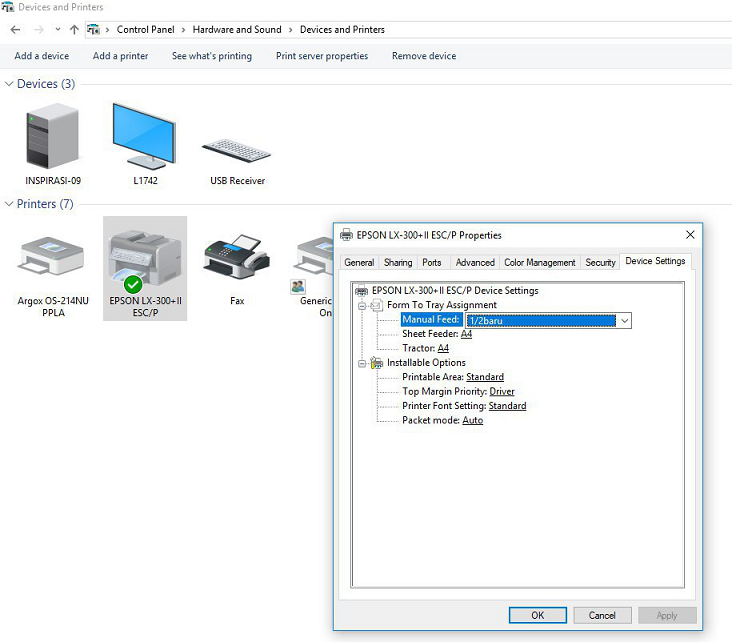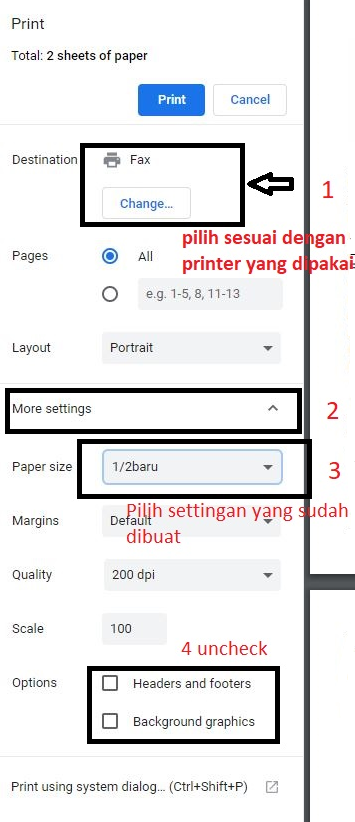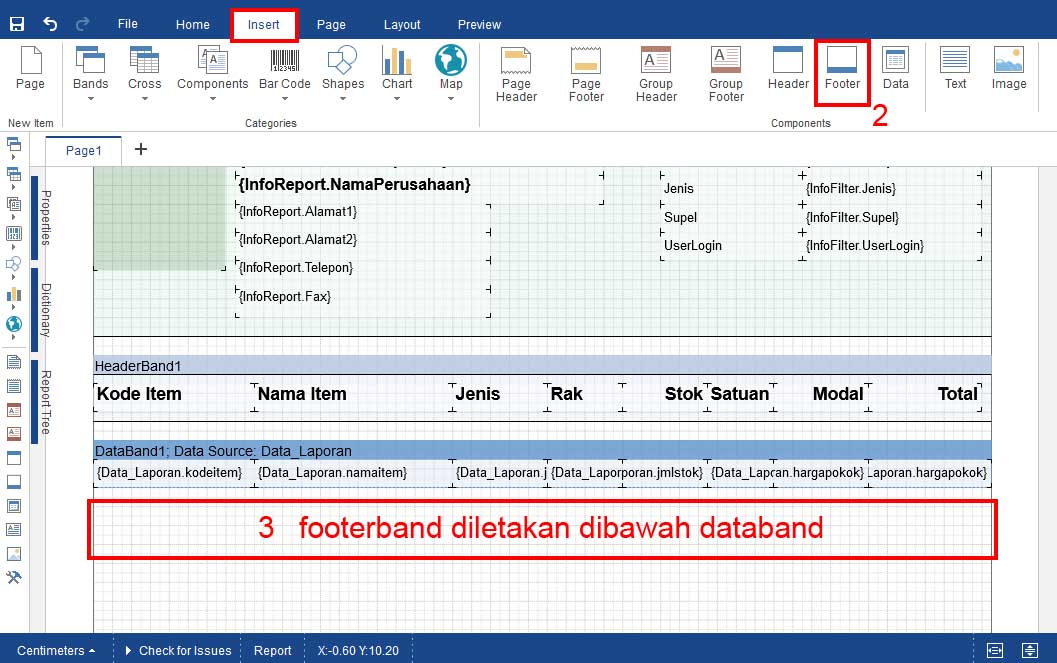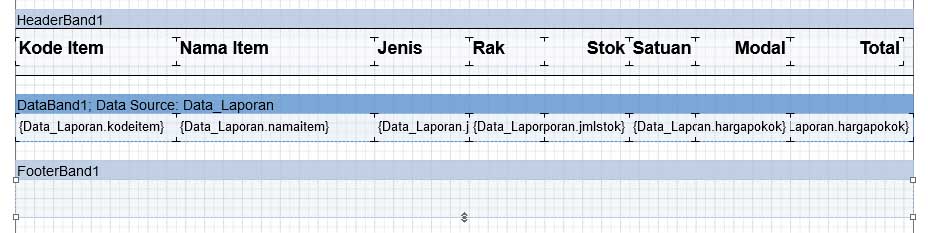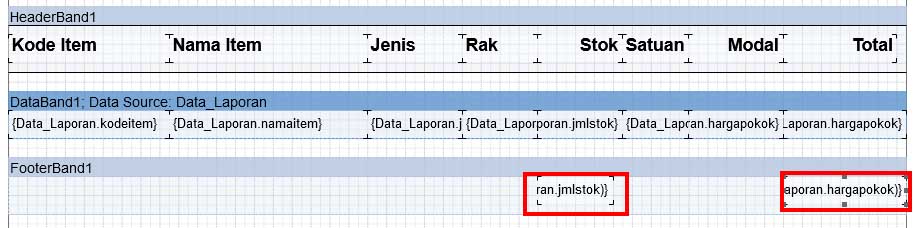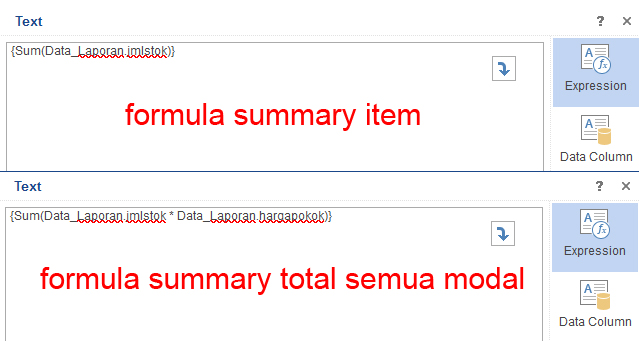FAQ Program IPOS Web Based
Note : Untuk memudahkan pencarian, tekan tombol ctrl+f pada halaman ini, kemudian ketikan kata kunci yang ingin anda cari di halaman ini, kemudian klik enter.
Q : Berapa harga nya?
A : Untuk program ketoko sistemnya berlangganan. Dan biaya berlangganannya hanya Rp. 40.000/Bulan
Q : Apakah ada batasan lisensi.? Bagaimana ketentuannya.?
A : Ketentuan penggunaan Program Ketoko :
- Data item/barang maksimal 8.000 item
- 15 Akun user
- 5 Departemen/Gudang
- Minimal order 3 bulan.
Jika anda menginginkan batasan maksimalnya melebihi yang sudah disebutkan diatas, silahkan hubungi tim marketing kami di tombol chat menggunakan WA pada halaman ini.
Q : Jika komputer saya tidak ada koneksi internet/internet sedang gangguan, apakah saya tetap bisa akses programnya?
A : Tidak bisa. Anda harus memastikan koneksi internet selalu terhubung dan stabil. Jika tidak ada koneksi internet otomatis program tidak bisa dibuka
Q : Apakah bisa menggunakan barcode scanner untuk penjualan?
A : Bisa. Menggunakan program ketoko versi desktop.
Q : Apakah bisa diakses dari HP?
A : Bisa. Program ini bisa di download di Play Store (untuk android) dan App Store (intuk iOS) .
Q : Apakah bisa cetak barcode ?
A : Bisa, menggunakan program ketoko versi desktop.
Q : Jika saya ganti komputer, apakah saya harus aktivasi lagi.?
A : Lisensi program ini tidak terikat pada device/komputer. Jadi Anda bebas menggunakan di berapa banyak komputer dan HP tanpa perlu khawatir harus aktivasi ulang. Selama akun anda aktif, Anda bisa akses bisnis Anda dimanapun, kapanpun.
Q : Apa perbedaan antara program ini dengan program IPOS 4 dan IPOS 5 ?
A : Berikut ini adalah perbedaan mendasar dari IPOS 4.0, IPOS 5.0 dan IPOS Web Based
Program Toko iPos 4.0 :
- Stok Bisa minus, tetapi tetap harus diisi setelah transaksi penjualan, tanggal dan jam pembelian harus sebelum terjadinya penjualan untuk menghindari stok dan laba yang tidak sesuai.
- Sistem HPP FIFO
- Laporan Laba transaksi dan keluangan baru dapat dilihat setelah melakukan proses bulanan.
- Sistem offline, tidak harus ada internet.
- Lisensi Per komputer
Program Toko iPos 5.0 :
- Stok Tidak bisa minus, harus input stok terlebih dahulu.
- Sistem HPP FIFO
- Laporan Laba dan Keuangan dapat dilihat kapanpun tanpa harus proses bulanan.
- Sistem offline, tidak harus ada internet.
- Ada aplikasi android bisa diakses dari lan atau internet (jika diakses dari internet maka anda harus menyiapkan internet pada server)
- Lisensi 1 Serial untuk 5 device, 1 untuk server dan 4 untuk client, bisa ditambah dengan biaya tertentu, lisensi di letakan pada server.
Program Toko IPOS Web Based :
- Stok bisa minus, tetapi tetap harus diisi setelah transaksi penjualan, tanggal dan jam pembelian harus sebelum terjadinya penjualan untuk menghindari stok dan laba yang tidak sesuai.
- Sistem HPP AVG
- Laporan Laba dan Keuangan dapat dilihat kapanpun tanpa harus proses bulanan.
- Sistem Online harus ada internet,
- Database ada di server kami.
- Bisa diakses dari Web, Android dan IOS.
- Sistem berlangganan bulanan.
Q : Apakah bisa cetak menggunakan printer kasir seperti pada IPOS 4 dan IPOS 5.?
A : Bisa. Silahkan install program ketoko versi desktop.
Q : Saya menggunakan kertas 1/2 Letter. Gimana cara settingnya ?
A : Setting printer untuk Faktur Jual 2.
1. Design layout Faktur Jual 2
2. Silahkan atur Page Width menjadi 21.5 dan Page Height 14, kemudian simpan.
3.Masuk Control Panel\Hardware and Sound\Devices and Printers
Lakukan setting Print Server Properties
Silahkan ikuti urutan yang terlampir di gambar berikut
Klik OK and Apply
4. Setting Printer Properties
Setting Manual feed menggunkan settingan yang sudah dibuat tadi
5. Setting waktu Print Faktur Jual
Q : Hardware dan software apa saja yang support dengan program ini ?
A : Berikut ini adalah daftar hardware dan software yang di support untuk Aplikasi Ketoko.co.id
Aplikasi Berbasis Web :
- Prosesor minimum 1 Ghz, Ram 2 Gb
- Komputer dengan os Windows, Mac Os, Linux dan Os yang berisi Browser
- Browser yang support : Chrome, Safari, Firefox, Opera, Microsoft Edge
- Printer Laser Jet, Inkjet, Dot matrix pada hasil terbaik pada browser chrome dengan settingan tertentu
Aplikasi Berbasis Mobile Android :
- Minimum Andorid OS 5.0 (Mulai Update Mei 2020)
- Ram 1 Gb
- Printer :
– Mobile Bluetooth
– USB
– LAN - Cashdrawer :
– Gunakan cashdrawer dengan konektor RJ 11 yang nantinya dihubungkan ke printer USB atau LAN yang support cashdrawer, contoh printer seperti diatas. - Scanner :
– Scanner kamera yang bagus dan autofocus
– Scanner USB, Jika perangkat anda tidak memiliki USB maka bisa dihubungkan dengan konverter OTG dari perangkat tablet atau HP.
Aplikasi Berbasis Mobile iPhone/iPad
- iPhone/iPad dengan prosesor 64bit, contoh iPhone 6
- Printer :
- – Mobile Bluetooth
– USB : Tidak support
– LAN - Cashdrawer :
– Gunakan cashdrawer dengan konektor RJ 11 yang nantinya dihubungkan ke printer LAN yang support cashdrawer, contoh printer seperti diatas. - Scanner :
– Menggunakan kamera, hampir semua iPhone dengan kamera bagus.
Aplikasi Berbasis Windows Apps
- Prosesor Minimum dual core, Ram 2 Gb, lebih besar lebih bagus.
- Printer :
- – Mobile Bluetooth
– USB : Tidak support
– LAN - Cashdrawer :
– Gunakan cashdrawer dengan konektor RJ 11 yang nantinya dihubungkan ke printer LAN yang support cashdrawer, contoh printer seperti diatas. - Scanner :
– Menggunakan Scanner USB, hampir semua merek support
Aplikasi Berbasis Desktop Windows :
- .Net Framework 4.7.1
- Windows 7 SP1, Windows 8, Windows 8.1, Windows 10.
- Prosesor Dual Core
- Memory RAM 2Gb
- Printer :
– USB
– LAN - Cashdrawer :
– Gunakan cashdrawer dengan konektor RJ 11 yang nantinya dihubungkan ke printer USB atau LAN yang support cashdrawer, contoh printer seperti diatas. - Scanner :
– Scanner Wireless
– Scanner USB
Q : Bagaimana cara setting program ini pada printer LAN ?
A : Berikut ini adalah tutorial cara setting printer LAN pada ketoko.co.id
SKIL LEVEL TINGGI : Sebaiknya dilakukan oleh teknisi berpengalaman.
Persiapan :
- Anda harus memiliki Printer LAN, pada tutorial ini kami contohkan adalah printer merek PANDA
- Anda harus mengetahui IP address printer LAN
- Anda harus mengetahui IP address komputer / lan anda.
- Kabel LAN (Jika melalui Switch mode straight), (Jika device ke device mode cross)
Apa yang harus dilakukan :
- Mengetahui IP Printer
- Mengetahui IP Komputer / Lan / Router Wifi
- Mengubah IP address komputer agar sesuai kelompok IP address printer
- Mengubah IP address printer agar sesuai dengan IP address LAN menggunakan software bawaan dari printer
- Mengubah kembali IP address komputer sesuai dengan LAN sebelumnya
- Koneksi dari Aplikasi Windows Store, Android atau IOS
Mengetahui IP address Printer LAN :
- Pastikan Printer pada posisi Mati,
- Tekan tombol FEED dan Power ON bersamaan
- Setelah hidup tunggu 3-4 detik,
- Printer akan mengeluarkan kertas yang berisi informasi printer.
Pada hasil cetak setting printer ada tulisan IP address, contoh pada gambar : 192.168.3.201, maka ini lah ip address printer anda.
- Sampai disini anda belum tentu bisa langsung menggunakan printer tersebut,
Anda harus menyamakan pengkodean 3 kelompok pertama ip address tersebut dengan ip komputer / jaringan lan.
Contoh IP : [Kelompok1].[Kelompok2].[Kelompok3].[Kelompok4/device] = 192.168.3.XXX - Selanjutnya kita harus mengubah IP address Printer tersebut agar sesuai dengan network kita, sehingga jaringan tetap bisa berjalan normal.
Cara Mengetahui IP address komputer dan mengubah IP address :
- Buka Control Panel Windows
- Pilih Network and Internet
- Pilih Netwrok and Sharing Center
- Pilih Change Adapter setting (Panel bagian kanan)
- Klik Kanan pada “Local Area Network” kemudian pilih “Properties”
- Klik 2x pada “Internet Protocol Version 4 (TCP/IPv4)”
- Anda akan menemukan IP address komputer anda apabila tersetting static / manual, pada contoh adalah : 192.168.0.10
PENTING : Foto konfigurasi ini untuk mengembalikan konfigurasi pada akhir tahap. - Ubah IP address komputer agar sesuai dengan kelompok IP address dari Printer
Karena pada contoh IP address Printer adalah : 192.168.3.201, maka kita ubah IP address komputer sebagai contoh : 192.168.3.202
Dimana 201 adalah printer dan 202 adalah komputer.PENTING : Proses ini akan membuat koneksi internet mati pada komputer anda.
- Setelah berhasil mengubah IP address komputer cobalah melakukan test koneksi dari Komputer ke Printer dengan membuka Command Prompt pada windows kemudian ketik : ping 192.168.3.201
Jika terdapat replay maka koneksi jaringan ke printer sudah berhasil, jika belum maka terdapat coba ulangi kembali tahap diatas.
Mengubah IP Address printer :
- Pastikan sudah memiliki Aplikasi IP Setter dari bawaan Printer.
Berikut adalah Download IP Setter untuk Printer Panda LAN : http://download.inspirasi.biz/lain/PANDA_PRINTERLAN_TEST.rar
IP Setter ini mungkin tidak bisa dipakai untuk merek lain - Extract File kemudian jalankan File “ETHERNET.exe” (Klik 2x)
- Kemudian test printer dengan memasukkan IP address Printer seperti gambar dibawah :
JIka berhasil maka Akan ada info “Connect Successfully” anda juga bisa melakukan test printer, potong kertas dan buka cashdrawer. - Jika Koneksi berhasil maka langkah selanjutnya adalah mengganti IP address Printer ke IP address jaringan LAN agar semua koneksi berjalan lancar termasuk internet pada komputer anda.
- Masukkan IP address printer pada “Printer new IP address”, contoh : 192.168.0.50, (sesuai kan pada IP Lan sebelumnya 192.168.0.x)
- Kemudian tekan tombol “Set New IP address”, akan keluar informasi “New IP address update Successfully”
- Saat ini IP address printer anda sudah berhasil diganti ke “192.168.0.50”
Tahap Berikutnya adalah Mengembalikan IP addres komputer :
- Kembali masuk ke tahap cara mengetahui IP address, kemudian ganti IP komputer anda ke seperti sebelumnya
- Setelah ip komputer diganti lakukan test koneksi kembali menggunakan command prompt, dengan mengetik : ping [IP address printer]
Contoh : ping 192.168.0.50
Koneksi ke Printer dari Aplikasi Ketoko.co.id Windows Store / Android / IOS
- Buka Aplikasi Ketoko
- Pilih menu Pengaturan
- Mini Printer
- Jenis Printer = Generic LAN POS Printer
- Masukkan IP address Printer, contoh pada tutorial ini : 192.168.0.50, port tetap 9100
- Klik test Cetak.
- Klik Simpan
QnA :
- T : Komputer Saya tidak bisa konek ke internet ?
- J : Setting IP address komputer anda menjadi DHCP dengan memilih dengan memilih opsi => Obtain an IP address automatically, dan Obtain DNS Server address automatically
Q : Bagaimana cara membuat rumus jika kita ingin custom laporan ?
A : Berikut Cara membuat Rumus sederhana pada disain bukti atau laporan pada Aplikasi Ketoko
- Desain salah satu bukti/laporan, tunggu sampai tampilan desian tampil
- Tambah ruang kosong untuk meletakan textbox informasi tambahan
- Tambahkan textbox dari Menu Insert
- Pilih Text
- Letakan pada Bagian HeaderBand1 diarea kosong, kemudian ketik Judul kolom contoh : Total
- Ulangi kembali meletakan textbox pada DataBand1 diarea kosong
- Untuk isian pada textbox bagain Databand1 bisa diisi dengan = {Data_Laporan.jmlstok*Data_Laporan.hargapokok}
Pertanyaannya : Dimana mendapatkan Data_Laporan.jmlstok dan Data_Laporan.hargapokok ?
Lihat pada Panel Kiri, kemudian bagian bawah klik “Dictionary“
Dicionary :
Daftar Databinding yang bisa dimasukan ke report
- Setelah dilengkapi maka hasilnya sebagai berikut
- Untuk memformat Text Box bisa pilih dahulu textbox yang akan diformat, kemudian pilih menu Home
Setelah itu tentukan font, ukuran font, aligment text (perataan tulisan) dan sebagainya
- Untuk memformat angka, pilih dahulu text box yang mengandung angka, lalu pada menu home Icon ABC seperti pada gambar :
- Setelah selesai anda bisa melihat hasilnya pada menu “Preview” bagian atas
- Dan klik tombol “Save” untuk menyimpan
- Selamat Mencoba
Q : Bagaimana cara membuat Summary atau Total pada Bukti atau Laporan pada program ini ?
A : Berikut ini adalah cara membuat Summary atau Total pada Bukti atau Laporan di aplikasi ketoko.co.id :
- Disain salah satu bukti atau laporan sampai tampil
- Perhatian pada disain laporan, apabila FooterBand tidak ada maka tambahkan FooterBand dari Menu Insert.
- Letakan footerband dibawah databand
- Letakan textbox pada FooterBand1 untuk mengisi Summary/Total yang dibutuhkan, Pilih dari menu Insert Lalu “Text”
Contohnya untuk menghitung Total Jumlah Stok Seluruh Item dan Total Seluruh Modal - Pada textbox total Stok formula yang diisi adalah {Sum(Data_Laporan.jmlstok)}
- Pada textbox total Seluaruh modal formula yang diisi adalah {Sum(Data_Laporan.jmlstok * Data_Laporan.hargapokok)}
Pertanyaannya dan Penjelasan : Dimana mendapatkan Data_Laporan.jmlstok dan Data_Laporan.hargapokok ?
Lihat pada Panel Kiri, kemudian bagian bawah klik “Dictionary“ Dicionary :
Daftar Databinding yang bisa dimasukan ke report
- Untuk memformat Text Box bisa pilih dahulu textbox yang akan diformat, kemudian pilih menu Home
Setelah itu tentukan font, ukuran font, aligment text (perataan tulisan) dan sebagainya - Untuk memformat angka, pilih dahulu text box yang mengandung angka, lalu pada menu home Icon ABC seperti pada gambar :
- Setelah selesai anda bisa melihat hasilnya pada menu “Preview” bagian atas
- Dan klik tombol “Save” untuk menyimpan
- Selamat Mencoba
Q : Bagaimana cara ambil backup database program ketoko ?
A : Aplikasi ketoko tidak dapat diambil backup databasenya, hanya bisa diambil data laporannya. Semua laporan dapat di export ke excel, docx, atau pdf jika ingin disimpan ke komputer
Q : Kenapa saat hapus item yang belum ada transaksi tidak bisa
A : Disebabkan karena ada Item sudah masuk ke pesanan penjualan, pada contoh ini pesanan yang sudah masuk ke penjualan adalah “0001/PJ/UTM/0123”
Q : Saya mengalami kendala eror duplicate key saat import data item satuan, kami cek di daftar itemnya belum ada item tersebut dan ada keterangan gagal koneksi.
A : Kemungkinan sebelumnya pernah import data, namun untuk isi data ada yang tidak sesuai. Jika tidak ada, disarankan untuk menghapus semua data item lalu coba import kembali.
Q : Mohon info bagaimana caranya untuk membedakan no transaksi Kasir dengan Daftar penjualan pada Ketoko? Karena sudah coba ubah no transaksi
A : Silahkan masuk ke menu > pengaturan >, pilih menu “ Opsi pembeda No. Transaksi : Penjualan dan Kasir “
Q : Stoknya banyak yang tidak sesuai antara daftar item dengan kartu stok, saat melakukan perbaikan saldo makin tidak sesuai.
A : Penyebab stok tidak sesuai belum kami temukan, untuk error saat melakukan proses perbaikan saldo disebabkan karena transaksi sudah sangat banyak dan program tidak bisa memprosesnya, Untuk memperbaikinya harus melakukan kosongkan data pindah saldo karena fitur perbaikan saldo tidak bisa digunakan.
Q : Mohon infonya pak, untuk list device seperti gambar berikut apakah bisa di hapus?
A : Untuk list device tidak bisa dihapus. List device tersebut menandakan perangkat mana saja yang pernah terhubung dan digunakan untuk mengakses Ketoko.
Q : Mohon info menganai share WA faktur melalui Website ketoko.co.id apakah ada settingan tertentu? Karena ketika klik share dan memasukan nomor tampil keterangan seperti gambar berikut
A : Silahkan lengkapi device penerima notifikasi terlebih dahulu pada menu pengaturan > daftar user >, edit data user lalu tentukan device yang digunakan >, simpan
Q : Saya mau tanya program ketoko.co.id bedanya apa Mode 1 dan 2 di Retur Pembelian dan Penjualan.
A : Mode 1 mengambil otomatis dari transaksi yang sudah terjadi pada pelanggan/supplier tersebut, tapi mode 2 itu mengambil item walaupun tidak ada transaksi pada pelanggan/suppliernya.
Q : Mohon info fungsi mengenai Nilai pada Notifikasi di kelompok akses user seperti gambar berikut untuk apa ya ?
A : Untuk pengaturan notifikasi berfungsi untuk mengirimkan notifikasi transaksi ke perangkat mobile yang login. Untuk nilai, jika diisi 0 artinya setiap ada transaksi dengan nominal berapapun akan dikirimkan notifikasi, jika diisi misal 100.000, maka transaksi dengan nominal Rp 100.000 saja yang akan ditampilkan
Q : Menu Pengaturan umum di Ketoko , berlaku per PC atau per user ID ? dan bila di seting dari ketoko web, apakah di ketoko desktop akan ikut berubah ?
A : Setting di pengaturan umum berlaku per id, misalnya kita ubah jumlah digit pengaturan umum pada versi desktop, otomatis di versi web nya juga ikutan berubah. Kecuali pada pengaturan yang ada tanda * nya.